Zoomをもっと便利に使うための3つの機能
いつもDキャリアプラスをご利用いただきありがとうございます。
前回、「Zoomを使用したセミナー受講の方法」をご紹介しました。
今回は、このZoomの機能をもう少しだけ詳しくご紹介します。Dキャリアプラスのセミナーでもよく使う機能のため、参考にしてみてくださいね。
Zoomでよく使う機能
■ビデオの開始・停止
ミーティング画面左下のアイコンから設定・操作ができます。
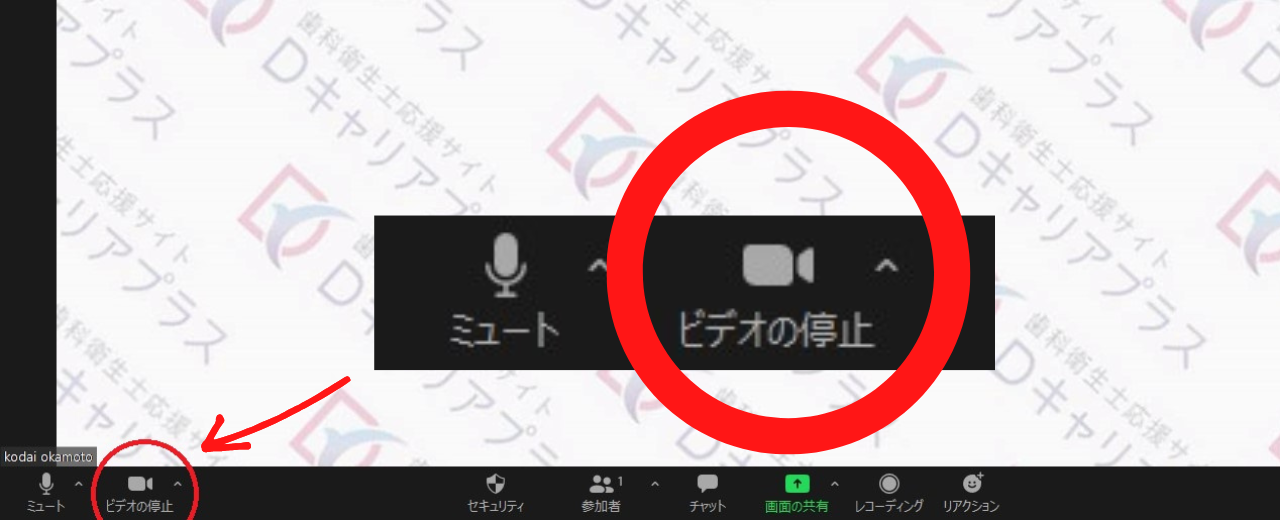
セミナー中やグループ通話などで自分の姿を映したくない場合は、ビデオをオフすることができます。部屋の様子を映したくない方は、ビデオをオフに切り替えておきましょう。
バーチャル背景機能もあります。Zoomサポートページ(https://support.zoom.us/hc/ja)セミナー中でビデオの指示がある際はこの機能をご活用ください。
■チャット
画面下部の「チャット」アイコンをクリックすると、画面右にチャットの画面が表示さ
れます。スマホアプリの場合は、画面下部の詳細をタップして出てくる「チャット」を
選択してください。
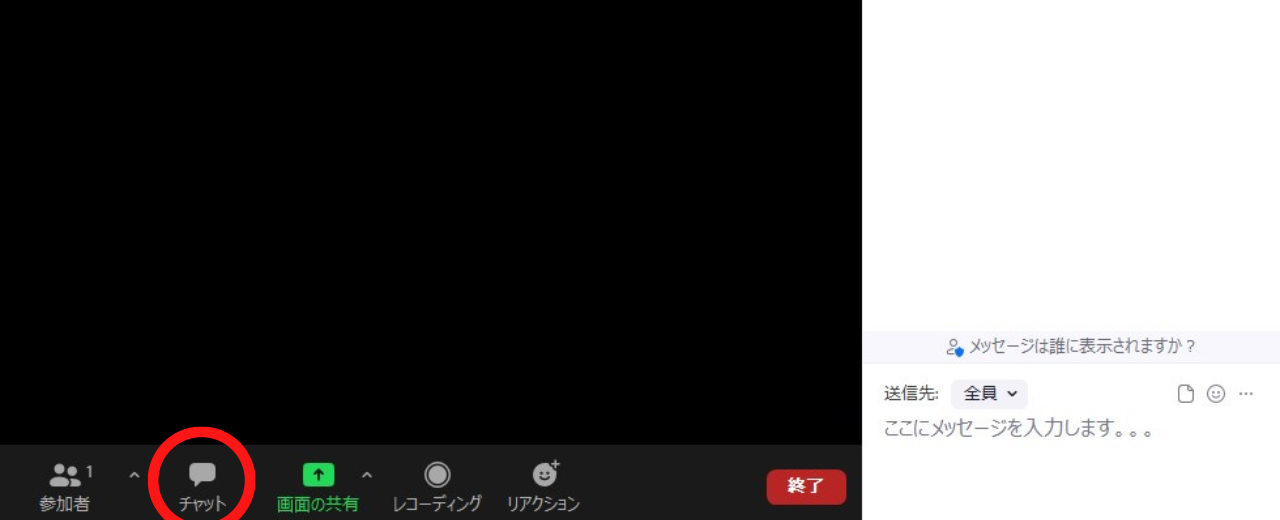
① 送信先でチャットを送る人を指定・選択
全員に送りたい場合は「全員」を指定しましょう。
② メッセージを送る
メッセージ欄にコメントを入力後、パソコンはEnterキー、スマホは送信アイコンを押すことで、メッセージを送ることができます。
※ミーティング中に音が聞こえない、映像が乱れているなどのご意見がありましたら、チ
ャットでメッセージを送っていただくことも可能です。
■リアクション

① 手を挙げる
・パソコンの場合は画面下部の「リアクション」をクリック。
・スマホの場合は画面下部の「詳細」をタップ。
すると「手を挙げる」やその他のリアクション一覧が表示されます。
セミナー中に質問したいことがあった場合や「手を挙げてください」などの指示があった場合にご活用ください。
② 手を降ろす
再度、「詳細」をタップして、「手を降ろす」を選択すると、手を降ろすことができます。
まとめ
基本的にZoomは難しい操作が必要ありません。
この記事を参考にぜひZoomのさまざまな機能を活用してみてくださいね。
詳しい使い方はZoomの公式サイトで紹介されています。
Zoom公式サイト(https://support.zoom.us/hc/ja)
また、アプリのダウンロードや設定方法などでお困りの際はDキャリアプラス公式LINEまで質問、お問い合わせをお寄せください。
公式LINE










